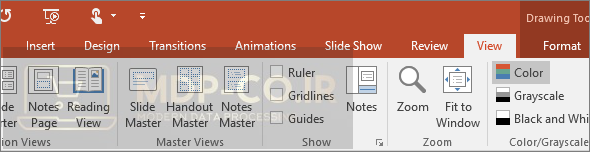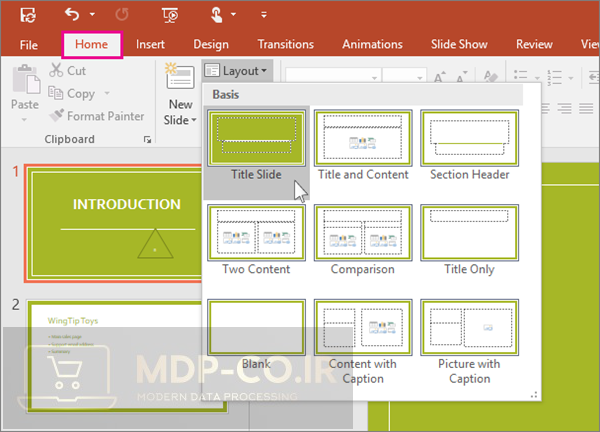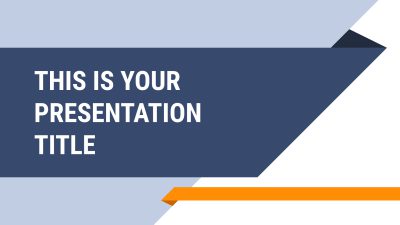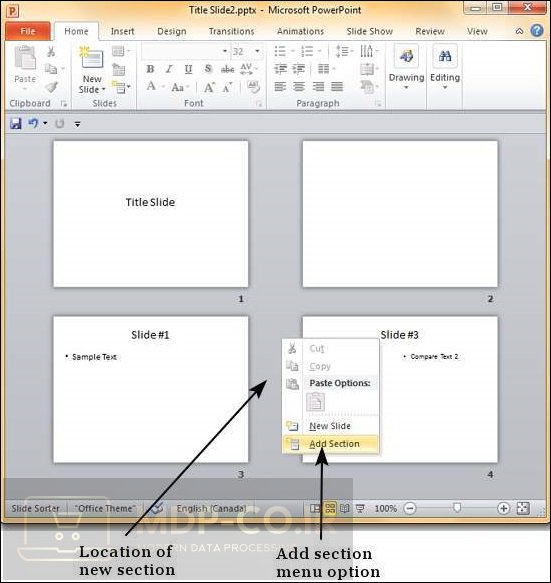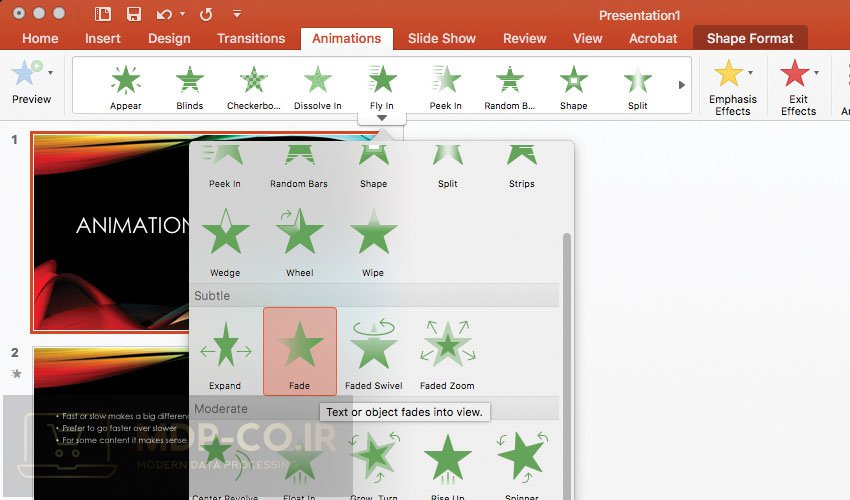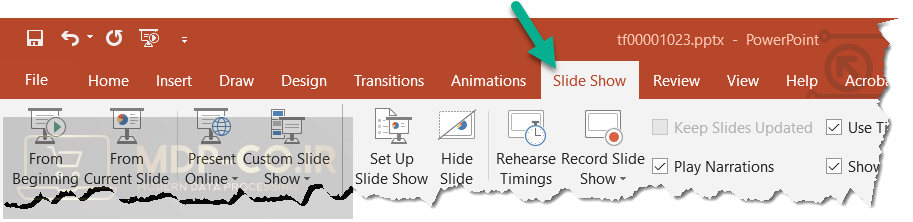نرم افزار پاورپوینت یکی از بهترین و قوی ترین نرم افزار ها در برای ایجاد و ساخت اسلایدهای مناسب ارائه است.
اما خیلی از افراد، کار با این نرم افزار سودمند رو بلد نیستند و نمیتوانند از ان بهره کافی را ببرند؛
برای اینکه بتوانید از این نرم افزار پر کاربرد استفاده کنید ، برای شما مقاله ای جامع و 0 تا 100 اماده کرده ایم.
لطفا باما همراه شوید …
پاورپوینت یعنی چه ؟
این نرم افزار به طور کلی برای ساخت ارائه های متنی همراه با تصویر و ویدئو طراحی شده است شما به کمک این نرم افزار میتوانید برای ارائه های دانشگاهی و درسی و حتی کاری خود اسلایدهایی را اماده کنید که دارای متن تصویر و ویدئو و جدول و نمودار و صدا است.
نرم افزار پاورپوینت این قابلیت را به شما میدهد که از ان بتوانید هم در گوشی های هوشمند خود و هم در کامپیوتر بهره مند شوید.
پاورپوینت چه کاربرد هایی دارد ؟
تا این قسمت از مقاله درباره اینکه اصلا این نرم افزار مایکروسافت به چه دردی میخورد صحبت کردیم اما حالا میخواهیم درباره مزیت و همچنین کاربرد این نرم افزار صحبت کنیم.
- ارائه های تجاری برای معرفی محصولات
- ارائه های تجاری جهت معرفی خدمات
- ایجاد اسلایدهای آموزشی برای کلاسهای درس و یا کنفرانسها
- استفاده در جهت ارائه های علمی پروژه و پایان نامه
- ساخت اسلایدهای شخصی یا خانوادگی
- ایجاد نقشه ذهنی
- ارائه پروژههای کاری
- ارائه گزارشات
- ایجاد تقویمهای کاری یا آموزشی
و همچنین در مواردی که مایل به ترکیب تصاویر با متن هستید نیز پاورپوینت کاربرد دارد و میتوانید از ان استفاده کنید.
آموزش مهم ترین گزینه های نرم افزار پاورپوینت
ابتدایی ترین چیزی که در اموزش پاورپوینت باید یادبگیرید اشنایی با اصطلاحات زیر است چراکه چه از مبتدی تا پیشرفته با این اصطلاحات سروکار خواهید داشت پس بهتر است که با انها اشنا باشید.
اسلایدشو چیست ؟
اسلایدشو به معنای کلمه ارائه است.
پس اگر در هرقسمت به این کلمه برخورد کردید بدانید معنای اسلایدشو همان ارائه است و یا همان چیزی است که در پاورپوینت ساخته شده است.
اسلاید چیست ؟
هرفایل که در پاورپوینت ساخته میشود شامل چندین صفحه است که به این صفحات اسلاید میگویند.
انیمیشن در پاورپوینت چیست ؟
شما میتوانید با کمک این اپشن نرم افزار عناصر موجود در اسلایدها را به حرکت دراورید. در واقع با انجام اینکار شما میتوانید به زیبایی و جلوه بخشیدن به ارائه خود کمک کنید.
ترنزیشن پاورپوینت چیست ؟
میدانید ترنزیشن به چه معناست؟درواقع transition به معنای جا به جایی است. این اپشن هم یک نوع جلوه برای زیبا سازی اسلایدهاست و تنها زمانی قابل مشاهده است که اسلایدی بخواد تغییر و واسلاید بعدی به نمایش در بیاید.
آموزش منو های پاورپوینت
پاورپوینت نیز مانند خیلی از نرم افزارهای دیگر دارای چندین زبانه است که هرکدام چندین امکانات مختلف را در خود جای داده اند.جالب اینجاست که شما میتوانید با توجه به استفاده های شخصی خود این تب ها و زبانه ها را شخصی سازی کنید.
با ما همراه باشید تا با بعضی از این امکانات در تب ها اشنا شوید.
آموزش منو file در پاورپوینت
در این قسمت میتوانید اسلایدشو جدید ایجاد کنید. و یا حتی ان را ذخیره کرده یا چاپ و اشتراک گذاری کنید.
آموزش منو Home در پاورپوینت
در این تب میتوانید فونت، اندازه فونت، پاراگرافها، نقاشیها و … اسلایدها را تغییر دهید و انها را مدیریت کنید.
.
آموزش کار با تب Insert در پاورپوینت
آموزش تنظیمات تب Design پاورپوینت
برای تغییر در قالب و طراحی و سفارشی سازی اسلایدهای خود میتوانید با کمک این تب این عملیات هارا انجام دهید.
آموزش تب Transitions در پاورپوینت
برای اینکه بتوانید ترنزیشن ها به اسلایدهای خود اضافه کنید و همچنین برای داشتن یک پیش نمایش از ارائه استفاده میشود.
آشنایی با قابلیت های منو Animations پاورپوینت
با کمک این قسمت شما میتوانید به اسلایدهای خود انیمیشن اضافه کنید و یا انها را مدیریت کنید.و بعد از انجام اینکارها پیش نمایشی از انها را ببینید.
آموزش تب Slide show
برای بوجود اوردن یک اسلایدشو و یا شروع آن و همچنین انتخاب نمایشگر از این قسمت استفاده میشود.
راهنمای کار با تب Review
از این تب برای دوباره خوانی، دیدگاهها وهمچنین مدیریت دسترسی و … مورد استفاده قرار میگیرد.
کاربرد گزینه های تب view
برای انجام تمامی تغییراتی مانند انتخاب پنجره، بزرگنمایی، کوچک نمایی، انتخاب رنگ و … باید از طریق این زبانه اجرا و انجام شود.
همه چیز درباره نوار دسترسی سریع پاورپوینت
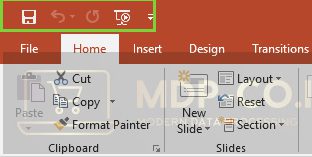
پنجره دسترسی سریع و یا همان Quick Access ماننددیگر نرم افزارهای مایکروسافت در پاورپوینت نیزقرار گرفته است.
مکان این نوار در بالای صفحه و در سمت چپ صفحه است.
با کمک این نوار ابزار شما میتوانید از قسمت save سریع فایل خود را ذخیره کنید.
با کمک دکمه undo اگر خطایی انجام داده باشید میتوانید فایل را به حالت قبل بازگردانید و هربار که برروی این دکمه کلیک کنید یک مرحله به قبل بازخواهید گشت.
redo دکمه ای است که هنگامی به کار میاید که شما اشتباها از Undo استفاده کرده اید و میخواهید جددا تغییراتی که اعمال کرده اید بازگردد.
درپایان دکمه Presentation به شما کمک میکند تا بتوانید ارائه خود را از دید حضار ببینید.
.
آموزش کامل کار با اسلاید ها در پاورپوینت
مهمترین قسمت هرارائه اسلایدهای ان ارائه میباشد.پس شما حتما باید کار با اسلایدها را به خوبی بلد باشید.ما در ادامه به چگونگی ساخت یک اسلاید از صفر تا صد ان اشاره خواهیم کرد.
چگونه یک اسلاید جدید ایجاد کنیم ؟
برای اینکه یک اسلاید جدید بسازید ابتدا باید به قسمت Home بروید و در بخش Slides برروی گزینه new slide کلیک کنید.
به همین سادگی میتوانید یک اسلاید جدید ایجاد کنید.
اگر برروی فلشی که کنار قسمت new slide وجود دارد کلیک کنید، میتوانید بین فرمتهای مختلفی که وجود دارد اسلاید مورد نظر خودتان را انتخاب کنید.
.
چطور قالب اسلاید ها را تغییر دهیم ؟
اگر میخواهید در قالبی که انتخاب کرده اید تغییراتی ایجاد کنید و از حالت فعلی قالب انتخابی راضی نیستید میتوانید با کمک دکمه Layout قالب اسلایدهای خود را عوض کنید.
مثلا اگر اسلایدی انتخاب کردید که تنها برای محتوای متنی است میتوانید با این روش ان را به اسلایدی با متن و تصویر تغییر دهید.
راهنمای کار با آیکن ها در پاورپوینت
برخی از اسلاید ها زیاد پیچیده نیستند و برعکس بسیار ساده اند و به راحتی میتوانید کاربرد انها را درک کنید اما برخی از انها کمی پیچیده تر هستند.
برای مثال اسلایدی شامل عنوان و متن است.
اما برخی از اسلایدها بخشهای مختلفی دارند.
ممکن است کاربرد این قسمت ها را متوجه نشوید.
در این اسلایدها در هر قسمت آیکونی وجود دارد.
با کلیک بر روی هریک از انها نوع محتوای مورد نیاز را وارد کنید.
.
چگونه یک اسلاید را حذف کنیم ؟ (دیلیت کردن)
برای اینکه بتوانید یک اسلاید را دیلیت کنید فقط کافی است ان را انتخاب کنید و از روی کیبورد خود دکمه delete را انتخاب کنید.
و یا از روش کلیک راست استفاده کنید و از روی گزینه ها delete slide را انتخاب کنید.
کاربرد سکشن در پاورپوینت چیست ؟
شما میتوانید اسلاید های خود را با قسمت ها و بخش ها و سکشن های مختلفی تقسیم بندی کنید و برای هریک از انها نامی اختصاص دهید.
برای انجام اینکار به تب home رفته و گزینه section را انتخاب کنید.
و سپس گزینه section add را انتخاب کنید.
با ایجاد هر قسمت میتوانید اسلایدهای مختلفی را در آن وارد کنید.
به کمک فلشی که کنار گزینه section وجود دارد امکان حذف، تغییر نام و ادیت سکشنها وجود دارد.
.
آموزش کامل یادداشت نویسی در پاورپوینت (Note)
برای اینکه بتوانید یک ارائه خوب و عالی داشته باشید میتوانید از یادداشت نویسی استفاده کنید.
این ویژگی به شما کمک میکند تا هنگام ارائه اگر مطالبی که میخواهید برای ارائه بیان کنید را در ان قرار دهید و انها را فراموش نکنید و حتما در ارئه خود از انها استفاده کنید.
توجه کنید که این یادداشت ها به حضار نشان داده نمیشوند.
برای انجام اینکار ابتدا وارد تب view شده و روی گزینه Notes کلیک کنید.
و سپس یادداشت خود را بنویسید.
.
چگونه یادداشت های پاورپوینت را پرینت بگیریم ؟
گاهی شاید نیاز باشد برای ارائه برخی فایل ها داکیومنت مدنظر چاپ شود و به افراد و حضار داده شود.
شما میتوانید در چاپ نیز یادداشت های خود را داشته باشید و انها را چاپ کنید.
خب حالا اگر میخواهید قبل از چاپ حالت چاپ شده پاورپوینت خود را ببینید کافی است به تب view رفته و از قسمت Presentation Views گزینه Notes Page را انتخاب کنید.
حالا شما قادر به دیدن حالت چاپی فایل خود هستید.
برای تغییر حالت چاپ از قسمت Master Views روی Notes Master کلیک کنید.
حالا میتوانید فایل مورد نظر را شخصی سازی کنید.
.
چگونه به اسلاید های پاورپوینت انیمشین بدهیم ؟
همیشه اضافه کردن انیمیشن به اسلایدهای پاورپوینت کار ساده ای بوده.
اضافه کردن انیمیشن به پاورپوینتهای درسی یا خانوادگی باعث ایجاد چندین برابر جذابیت ان میشود.
اما در ارائههای رسمیتر بهتر است درست و به جا از انیمیشن استفاده کنید.
در قدم اول باید برروی قسمتی از اسلاید که قصد دارید به آن انیمیشن اضافه کنید کلیک کنید.
سپس از تب Animation انیمیشن موردنظر خود را انتخاب کنید، به همین سادگی کار تمام است.
توجه داشته باشید که هریک از عناصری که به انها انیمیشین اضافه کرده اید در کنارش یک عدد نشان داده میشود که نشان دهنده ترتیب اجرای انیمیشن ها است و از این طریق میتوانید انها را به سادگی مدیریت کنید.
شما میتوانید در هریک از اسلایدها و بخش های مختلف یک انیمیشن به خصوص اختصاص دهید.
درواقع هراسلاید میتواند برای خود چندین انیمیشن متفاوت داشته باشد.
چگونه افکت تغییر در اسلاید ها را بگذاریم ؟ (اضافه کردن ترنزیشن)
ترنزیشن ها همانند انیمیشن ها هستند.
تنها تفاوت انها در این است که ترنزیشن ها در هنگام جابه جایی اسلایدها رخ میدهند و اینگونه میتوانند توجه حضار را به خود جلب کنند.
اما شما میدانید چگونه اینکار را انجام دهید؟
برای انجام اینکار ابتدا باید اسلاید مورد نظر را انتخاب کرده و سپس از تب Transitions حالت مورد نظر خود را انتخاب کنید.
به همین سادگی!
.
انواع حالتهای نمایش ارائه
مایکروسافت برای اینکه بتواند سلیقههای مختلف را پوشش دهد حالتهای مختلفی برای نمایش ارائه بوجود اورده است تا هرفرد بسته به سلیقه و نیاز خود یکی از حالتها را انتخاب کند.
برای انجام اینکار باید به بخش Presentation Views رفته و سپس به قسمت Notes Page بروید.
Normal
حالت نرمال و یا عادی حالتی است که همیشه ان را میبینیم در سمت چپ تمامی اسلایدها به صورت کوچک و با شماره قرار گرفته اند و در سمت راست اسلاید بزرگ شده وجود دارد.
این حالت برای کارهای گرافیکی بسیار ایده ال است.
آموزش حالت Outline View در پاورپوینت
با کمک این حالت فایل خود را در یک نمای کلی خواهید دید.
اسلاید بزرگ همچنان در سمت راست قرار گرفته اما در سمت چپ صفحه پنلی قرار گرفته است که میتوانید مستقیم محتوای خود را در آن کپی کنید.
Side Sorter
شما در این حالت تمامی اسلایدهای خود را در وسط صفحه مشاهده خواهید کرد.
و همچنین ترتیب اسلایدها با کشیدن و رها کردن تغییر خواهد یافت.
Reading View
با کمک این گزینه میتوانید تمامی ارائه خود را مشاهده کنید اما نه در حالت تمام صفحه، بلکه میتوانید ترنزیشنها و انیمیشنهایی که اضافه کردید را ببینید.
آموزش جامع کار با گزینههای اسلایدشو در پاورپوینت
پس از انکه ارائه خود را به پایان رساندید ، نوبت به نحوه نمایش اسلایدها میرسد.
در ادامه امکاناتی که پاورپوینت برای نمایش اسلایدها در اختیار شما گذاشته است را مرور میکنیم.
آموزش Start Slide Show
- با From Beginning میتوانید اسلاید خود را از اولین اسلاید و به ترتیب ببینید همانطور که حضار میبینند.
- با گزینه From Current Slide ارائه خود را از اسلایدی در ان قرار دارید خواهید دید.
- به کمک گزینه Present Online میتوانید اسلاید را در مرورگر اجرا کنید.
- با گزینه Custom Slide Show میتوانید اسلایدها را سفارشی کنید و حتی ترتیب انها را تغییر دهید.
Set Up
- به کمک گزینه Set Up Slide Show میتوانید چگونگی نمایش، گزینههای نمایش و … را مدیریت کنید.
- با گزینه Hide Slide میتوانید یک اسلایدخاص را از حضار مخفی کنید.
- به کمک گزینه Rehearse Timings میتوانید متوجه مقدار زمان صرف شده برای هراسلاید شوید.
- به کمک گزینه Use Timings میتوانید اسلایدها را زمانبندی کنید.
.
آموزش ساخت فایل ارائه با کمک قالب های آماده پاورپوینت
با کمک قالب های اماده در پاورپوینت ساخت یم ارائه بسیار ساده تر شده است و شما میتوانید با کمک این قالب ها با زیبایی ارائه خودتان بیافزایید.
اما اگر از قالب های داخل خود نرم افزار خوشتان نیامد میتوانید از قالب های موجود در سایت های مختلف استفاده کنید.
قالبهای پاورپوینت ساده و مناسب برای بیشتر ارائهها هستند.
برای انتخاب یک قالب باید ابتدا به تب file رفته سپس روی گزینه New کلیک کنید.
حالا میتوانید از لیست قالبهای ظاهر شده یکی را انتخاب کنید یا حتی قالب مورد نظر را پیدا نکردید آن را سرچ کنید.
.
سوالات متداول
نرم افزار پاورپوینت چیست؟
پاورپوینت یکی از نرم افزار های پرکاربرد مجموعه مایکروسافت آفیس است که اصلی ترین هدف آن ایجاد و طراحی پرزنتیشن است.
در حال حاضر پاورپوینت یکی از سادهترین نرم افزارهایی است که به کمک آن میتوانید انواع پرزنتیشنها از مبتدی تا پیشرفته را طراحی کنید.
کاربرد های پاورپوینت چیست؟
اولین کاربرد پاورپوینت، طراحی پرزنتیشن است.
اما این تنها کاری نیست که این نرم افزار برای شما انجام میدهد.
طراحی اینفوگرافیک، موشن گرافیک، انیمیشنهای ساده و پستهای شبکههای اجتماعی از دیگر کارهایی است که میتوانید با پاورپوینت انجام بدهید.
ویژگی های یک پاورپوینت خوب چیست؟
- از اسلاید مستر برای یکسان بودن المانهایی مثل فونتها استفاده کنید.
- از رنگهای مکمل و تکمیل کننده برای فونتها و زمینه استفاده کنید.
- توجه داشته باشید که حجم متن داخل اسلایدها بیش از حد نباشد.
- از فونتهای مناسب ارائه (مانند شبنم و یکان) استفاده کنید.
- تعداد اسلایدها را مدیریت کنید.
یک ارائه 30 دقیقه ای به چند اسلاید نیاز دارد؟
برای اینکه بتوانید یک ارائه 30 دقیقه ای داشته باشید باید برای هر اسلاید خود حداقل دو دقیقه زمان صرف کنید.
پس برای یک ارائه نیم ساعته، داشتن ۱۵ اسلاید اصلی و ۲-۳ اسلاید ذخیره کافی است.
با هم گپ و گفتی داشته باشیم؟
ما در این مقاله و پست سعی داشتیم به طور کلی شما را با ویژگی های مختلف پاورپوینت اشنا کنیم تا شما بتوانید به صورت نیمه حرفه ای از این نرم افزار برای ارائه های خودتان استفاده کنید و با ان اشنا شوید.
ایا مطالب برایتان مفید بود؟ شما تا چه حد با نرم افزار پاورپوینت اشنا هستید؟