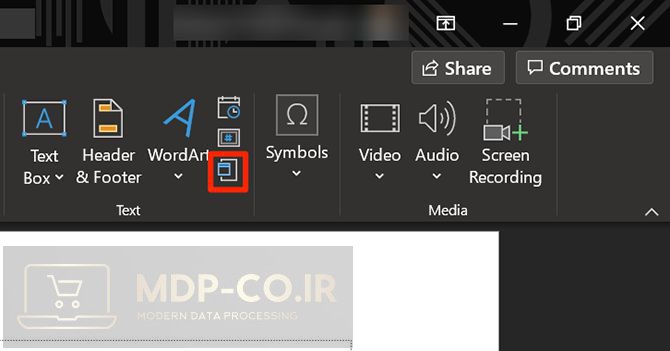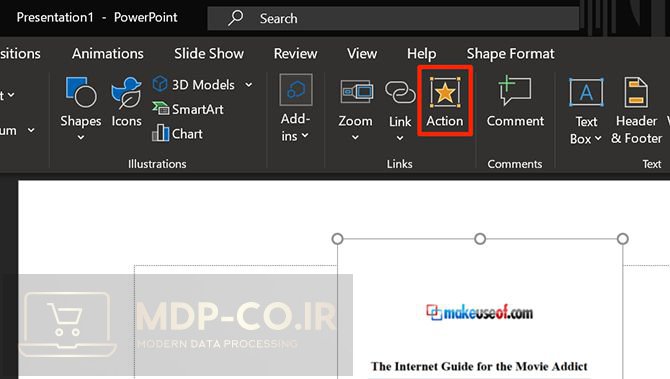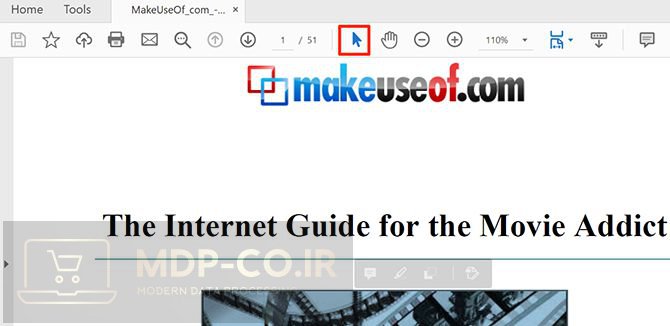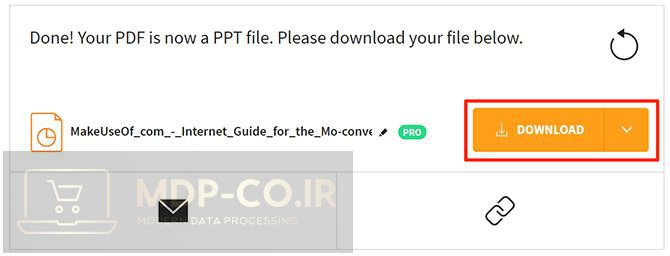خیلی وقت ها پیش امده که هنگام ارائه یک فایل پاورپوینت نیاز داشتیم تا در ان به یک فایل پی دی اف دسترسی داشته باشیم.
ما میخواهیم در این مطلب و اموزش با 5 روش مختلف چگونگی وارد کردن یک فایل پی دی اف را به شما اموزش دهیم.
استفاده ازنرم افزار پاورپوینت بسیار میان افراد محبوبیت دارد و اکثر ما با ان اشنا هستیم.
کاربرد بیشتر این نرم افزار برای ساخت فایل هایی است که میخواهیم برای ارائه و پروژه هایمان از ان اسفاده کنیم.
اما شاید شما هم به مشکل اضافه کردن اسناد و فایل های پی دی اف برخورد کرده باشید ؛
پس با این اموزش همراه باشید تا با 5 روش اضافه کردن فایل پی دی اف به پاورپوینت اشنا شوید.
.
پیشنهاد میکنیم حتما مطلب آموزشی “آموزش قراردادن اسکرین شات از pdf در پاورپوینت” را مطالعه نمایید.
پیشنهاد میکنیم حتما مطلب آموزشی “6 روش آسان تبدیل PDF به پاورپوینت” را مطالعه نمایید.
.
فایل های پی دی اف را به صورت Object وارد پاورپوینت کنید
پاورپوینت فایل های خارجی را که وارد ان میکنید به صورت Object میشناسد شما میتوانید با طی کردن مراحل زیر فایل پی دی اف خود را وارد اسلاید های پاورپوینتتان کنید.
- فایلی که میخواهید پی دی اف را درون ان قرار دهید باز کنید.
- به اسلاید مورد نظرتان جهت Addکردن فایل پی دی اف بروید.
- وارد قسمت Insert شوید.و وارد بخشی شودی به نام Text و از ان قسمت ایکون Object را انتخاب کنید.
.
.
هنگامی که برروی این گزینه کلیک کنید یک پنجره جدید برایتان باز خواهد شد که به شما دو انتخاب میدهد.
یکی از دو گزینه مربوط به این است که میخواهید یک Object جدید ایجاد کنید و گزینه بعدی مربوط به ساخت یک Object است شما برای اینکه میخواهید یک فایل پی دی اف را وارد اسلاید کنید باید از گزینه دوم یعنی create from file استفاده کنید
.
- ابتدا برای اینکه بتانید فایل مورد نظر را وارد پاورپوینت کنید برروی گزینه Browse کلیک کنید سپس به قسمتی بروید که فایل پی دی اف درون ان قرار دارد ان را انتخاب کرده سپس گزینه OKرا بزنید.
هنگامی که مراحل بالا را انجام دادید حالا فایل پی دی اف شما به عنوان یک Object در اسلاید بوجود میاید و شما میتوانید فایل را به هر قسمت و اسلاید دیگری که میخواهید جا به جا کنید و یا با استفاده از گوشه های ان ابعاد فایل را کوچک و یا بزرگ کنید.
فایل پی دی اف به صورت یک ایکون به نمایش گذاشته خواهد شد و با کلیک برروی ان فایل اجرا میشود.
این روش بیشتر برای اضافه کردن مراجع کاربرد دارد اما شما میتوانید برای وارد کردن پی دی اف نیز از ان استفاده کنید.
آموزش اجرا کردن یک فایل pdf در ارائه پاورپوینت
شما میتوانید با کمک پاورپوینت عملکردهای مختلفی به Object خود اضافه کنید.
شما میتوانید با انجام این کار با کلیک برروی یک Object، یک کار خاص را انجام دهید. با استفاده از همین ویژگی میتوانید برای اجرا کردن فایل PDF در هنگام کلیک روی آن در ارائه یک پروژه هم استفاده کرد.
برای اضافه کردن یک عملکرد به PDF خود در پاورپوینت مراحل زیر را انجام دهید:
- ابتدا فایل پاورپوینت را بازکنید و برروی فایل پی دی افی که با کمک مراحل بالا تبدیل به Object شده است کلیک کنید.
- به قسمت Insert رفته و به دنبال بخش Links باشید. در این بخش روی گزینه Action کلیک کنید.
.
.
- با کلیک کردن برروی فایل یا قرار دادن ماوس روی آن، آن را باز کنید. تب موردنظر خود را در بالای صفحه Action Settings انتخاب کنید.
- و سپس گزینه Object action را فعال کنید و در منوی بازشده گزینه Open را انتخاب کنید. احتمال دارد که بجای این گزینه با Activate Content مواجه شوید. در پایان روی گزینه OK در پایین صفحه کلیک کنید.
.
.
با طی کردن مراحل بالا هنگامی که بر روی فایل Object که همان فایل پی دی اف ماست کلیک کنید و یا موس را روی ان نگه دارید فایل اجرا خواهد شد.
افزودن فایل PDF به پاورپوینت به صورت عکس
یکی دیگر از راه های اضافه کردن فایل پی دی اف به پاورپوینت قرار دادن ان به صورت عکس درون فایل است.
با استفاده از این ویژگی فایل پی دی اف شما تبدیل به عکس شده و درون اسلاید شما قرار میگیرد.
اما به این موضوع نیز باید توجه داشته باشید که هنگامی که فایل پی دی اف تبدیل به عکس شود دیگر نمیتوانید با ان ارتباط داشته باشید برای انجام اینکار باید مراحل زیر را طی کنید.
- ابتدا فایل پاورپوینت موردنظرتان را باز کنید.
- هنگامی که فایل شما باز است، PDF را به کمک برنامه «Acrobat Reader DC» اجرا کنید. حتما نباید از این برنامه استفاده کنید اما توجه کنید که اگر از برنامه های دیگری برای انجام اینکار استفاده میکنید باید گزینه Full screen داشته باشد.
- دربرنامه Acrobat Reader برروی منوی View در بالای برنامه کلیک کرده وگزینه Full Screen Mode را انتخاب کنید. اگر اینکار را انجام ندهید، پاورپوینت از سایر قسمت های موجود در صفحه هم عکس میگیرد.
.
.
- بعد از انجام مراحل بالا دوباره وارد فایل پاورپوینت شوید
- در برنامه به قسمت Insert بروید و برروی گزینه Screenshot و پنجره Acrobat reader Dc کلیک کنید.
.
.
با این روش نرم افزار پاورپوینت از صفحه پی دی اف شما یک عکس میگیرد و به اسلاید موردنظرتان اضافه میکند.
توجه کنید که اگر مایل هستید از دیگر صفحات هم در فایل پاورپوینت استفاده کنید کافیست ان را در Acrobat reader DC باز کنید و مراحل ثبت اسکرین شات را دوباره انجام دهید.
افزودن فایل PDF به پاورپوینت به صورت دستی
اگر که میخواهید قسمت کوتاهی از متن و یا چندین قسمت از فایل پی دی اف را وارد فایل پاورپوینت کنید باید چنین کاری را به صورت دستی انجام دهید برای انجام اینکار باید از روش کپی/پیست کمک بگیرید تا محتوای پی دی اف را به فایل پاورپوینت خود انتقال دهید.
برای اینکار ابتدا باید:
- فایل PDF خود را در برنامهای مثل Acrobat Reader DC اجرا کنید.
- برای انتخاب تصاویر و متن مورد نظر در فایل PDF خود، برروی ابزار انتخاب که در بالای برنامه هست کلیک کنید.
- متن موردنظرتان را انتخاب کرده و هایلایت کنید.
- اگر هم میخواهید از فایل PDF یک تصویر به پروژه تان اضافه کنید، روی آن کلیک کنید تا هایلایت شود.
.
.
- میتوانید با کلیک راست کردن محتوا را از منو باز شده با کمک گزینه کپی,کپی کرده و یا با کلیدهای Ctrl + C کیبورد محتوای موردنظرتان را کپی کنید.
- و در نهایت به فایل پاورپوینت خود بروید و با فشردن کلیدهای Ctrl + V کیبورد، این محتوا را درون آن پیست کنید.
اگر بنا به هردلیلی نتوانستید از روش های بالا استفاده کنید ازمنوی Edit برای کپی کردن محتوا استفاده کنید و اگر بازهم نتوانستید فایل را کپی کنید از طریق اسکرین شات گرفتن از صفحه ان را وارد فایل پاورپوینت کنید.
تبدیل (کانورت) فایل PDF به پاورپوینت
اگر که فکر میکنید به تمام صفحات یک فایل پی دی اف نیاز دارید میتوانید ان را به یک فایل پاورپوینت تبدیل کنید.
این کار زیاد سخت نیست و شما میتوانید آن را باکمک Acrobot Reader DC و یا سرویسهای آنلاین انجام دهید.
ما به از یک سرویس آنلاین به نام «Smallpdf» کمک گرفتیم که فایل پی دی اف را به پاورپوینت تبدیل میکند:
- ابتدا مرورگر خود را باز کنید و به صفحه «PDF to PPT» در سایت Smallpdf بروید.
- برای اینکه بتوانید یک فایل PDF از کامپیوتر برروی سایت اپلود کنید ، روی گزینه Choose Files کلیک کرده یا اینکه به راحتی از اپشن درگ و دراپ استفاده کنید. اگر فایل پی دی اف در یک فضای ابری مانند دراپباکس یا گوگل درایو ذخیره شده است، روی آیکون فلش کلیک کرده و سپس سرویس موردنظرتان را انتخاب کنید.
.
.
- و تا تبدیل فایل پی دی اف به پاورپوینت صبر کنید.
- پس از تکمیل فرایند تبدیل، برای اینکه بتوانید فایل را دانلود کنید روی گزینه Download کلیک کنید.
.
.
پس از کانورت شدن فایل پی دی اف به پاورپوینت ان را بازکنید و شروع با ویرایش کردن ان کنید.حالا هم میتوانید به فایل اطلاعات اضافه کنید و یا اینکه از ان اطلاعاتی را حذف کنید.
افزودن فایل PDF به پاورپوینت در سیستم عامل مک
اگر از سیستم عامل مک و آی او اس استفاده میکنید.نمیتوانید فایل پی دی اف را به عنوان Object به فایل ارائه خودتان اضافه کنید.
اگر چنین روشی را انچام دهیه به علت پشتیبانی نکردن این سیستم عامل با خطا موجه میشوید.
برای اینکه بتوانید با این مشکل مقابله کنید باید فایل پی دی اف را بصورت دستی به اسلایدهای پاورپوینت اضافه کنید.(دقیقا مانند روشی که در بالا به صورت دستی اضافه کردن فایل را توضیح دادیم).
البته که شما میتوانید فایل پی دی اف را به فایل پاور پیوند بزنید برای انجام اینکار کافیست به قسمت Insert رفته و برروی گزینه Hyperlink کلیک کنید.
.
باهم گپ و گفتی داشته باشیم؟
ما سعی داشتیم در این اموزش با 5 روش اضافه کردن فایل پی دی اف شما را اشنا کنیم و شما میتوانید از هر کدام از روش ها با توجه به نیازتان استفاده کنید.
ایا این اموزش برای شما مفید بوده است؟
شما برای اینکه فایل های پی دی اف تان را با فایل پاورپوینت ترکیب کنید از کدام روش استفاده کرده اید؟
ایا روش دیگری را برای انجام اینکار به کار میگیرید؟